안녕하세요. 약 2달 만에 앱스플라이어 관련된 가이드 글을 작성하려고 합니다. 지난번에는 앱스플라이어의 "파트너 연동" 관련 내용을 2편에 걸쳐서 가이드 글을 공유했었습니다. 파트너 연동에 대한 내용이 궁금하다면 아래 링크를 참고해 주세요 :)
[앱스플라이어 - 3] Appsflyer 파트너 연동 관련 이야기 - 1(파트너 연동 조건/장점/불가능한매체)
안녕하세요. 이번 글은 앱 트래킹 툴(3rd Party Tracking Tool)인 앱스플라이어를 사용할 때 필수적으로 사용하는 파트너 연동에 대해 이야기해보고자 합니다. 어려운 용어 및 복잡한 단어를 최대한 빼
mkt-kim.tistory.com
[앱스플라이어 - 4] Appsflyer 파트너 연동 관련 이야기 - 2(파트너 연동 세부 세팅/룩백 윈도우 설정
안녕하세요. 저번에 작성한 'Appsflyer 파트너 연동 관련 이야기 - 1' 글에서 파트너 연동에 대한 기본 설명과 함께 장단점에 대해 이야기했었습니다. [앱스플라이어 - 3] Appsflyer 파트너 연동 관련 이
mkt-kim.tistory.com
이번 글의 주제는 앱스플라이어의 기본 기능 중 하나인 "오디언스"에 대한 이야기를 하고자 합니다. 대부분의 마케터분들은 이미 활용하고 계시겠지만 사수가 없는 주니어 마케터나 도움을 구하기 어려운 환경에 있는 관리자분들이라면 약간의 도움이 될 것이라고 생각합니다. 앱스플라이어 내에서 오디언스를 생성하고 해당 오디언스를 매체에 연동하는 과정까지 안내하겠습니다.
1) 앱스플라이어 오디언스 생성
앱스플라이어에서 오디언스를 생성하는 방법은 매우 간단합니다. 우선 좌측 메뉴에서 "연동 - 오디언스" 를 선택하면 오디언스를 생성하는 화면이 나타납니다.
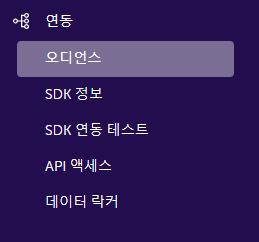

그동안 생성했던 오디언스 리스트를 확인할 수 있고 해당 오디언스에 대한 정보도 한눈에 볼 수 있습니다. 각 컬럼 명에 대해 간략히 설명하면 아래와 같습니다. (참고 자료 : https://support.appsflyer.com/hc/ko/articles/115002689186-%EC%98%A4%EB%94%94%EC%96%B8%EC%8A%A4-Audiences-%EA%B0%80%EC%9D%B4%EB%93%9C)
- 오디언스 이름 : 오디언스 생성시 설정한 이름
- 사이즈 : 잠재고객 사용자 수
- 업로드 크기 : 계정 수준 사용자 식별자 정책과 링크된 파트너 연결에 대해 선택한 식별자를 적용한 후 업로드할 수 있는 예상 잠재 고객 크기 = 실제 사용자 크기
- 업로드 대상 : 해당 오디언스를 연결한 파트너
이제 본격적으로 오디언스를 생성하는 방법에 대해 이야기해보겠습니다. 먼저 우측 상단에 있는 "오디언스 추가" 버튼을 클릭하면 3가지 항목이 있는데 일반적으로 오디언스 생성에서 활용하는 "Custom audience"를 선택하면 됩니다.
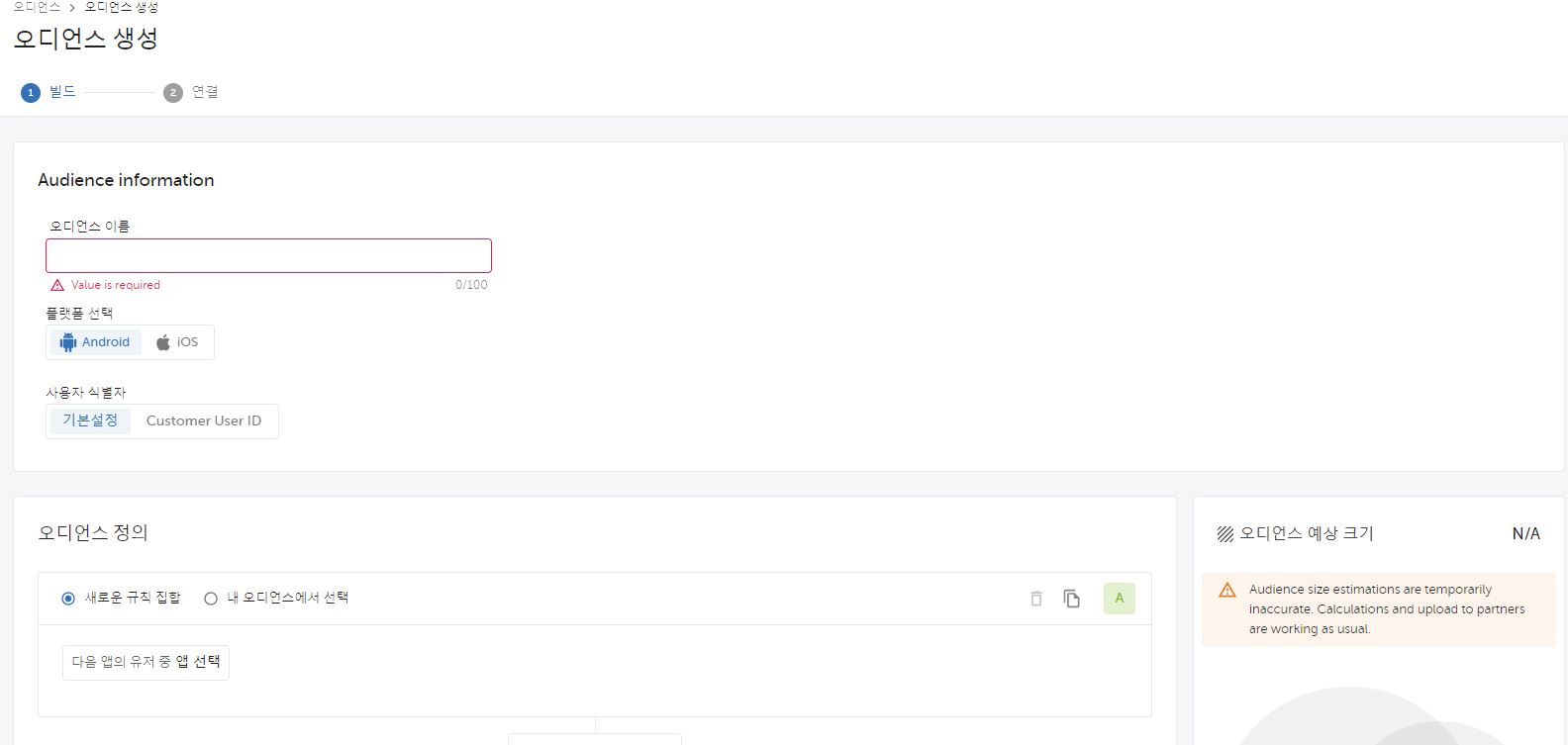
오디언스 생성 화면에서는 크게 1) 오디언스 정보 2) 오디언스 정의 3) 오디언스 예상 크기를 설정하거나 확인할 수 있습니다.
먼저 오디언스 정보를 살펴보면 오디언스 이름은 말그대로 내가 생성하는 오디언스의 이름을 자유롭게 설정해 주시면 됩니다. 팀 내에서 오디언스 이름의 규칙을 설정하여 사용한다면 통일성 있게 사용할 수도 있습니다. 다음으로 플랫폼의 경우 오디언스의 OS를 분류하는 것인데 1가지의 OS를 필수로 선택해야 합니다. 그래서 앱스플라이어 오디언스에서는 Android와 iOS 유저의 오디언스를 하나로 생성하는 것을 불가능합니다. 사용자 식별자의 경우 기본설정으로 진행해도 모바일 광고 ID(iOS의 경우 IDFA, 안드로이드의 경우 GAID)에 따라 개별적으로 오디언스 정의가 되기 때문에 그대로 선택해도 됩니다. Customer User ID를 선택한다면 유저 단위로 더 세세하게 오디언스 생성이 가능하지만 여러 가지 제한(CUID 보유 여부 등)이 있기 때문에 보통 기본설정을 사용하는 편입니다.
다음으로 오디언스 정의 설정에 대해 알아보겠습니다. 화면을 확대해서 살펴보면 상단에 2가지 설정이 있는데 "새로운 규칙 집합"의 경우에는 새로운 오디언스를 생성할 때 사용하고 "내 오디언스에서 선택"의 경우에는 기존 오디언스에서 새로운 오디언스를 만들 때 사용합니다.
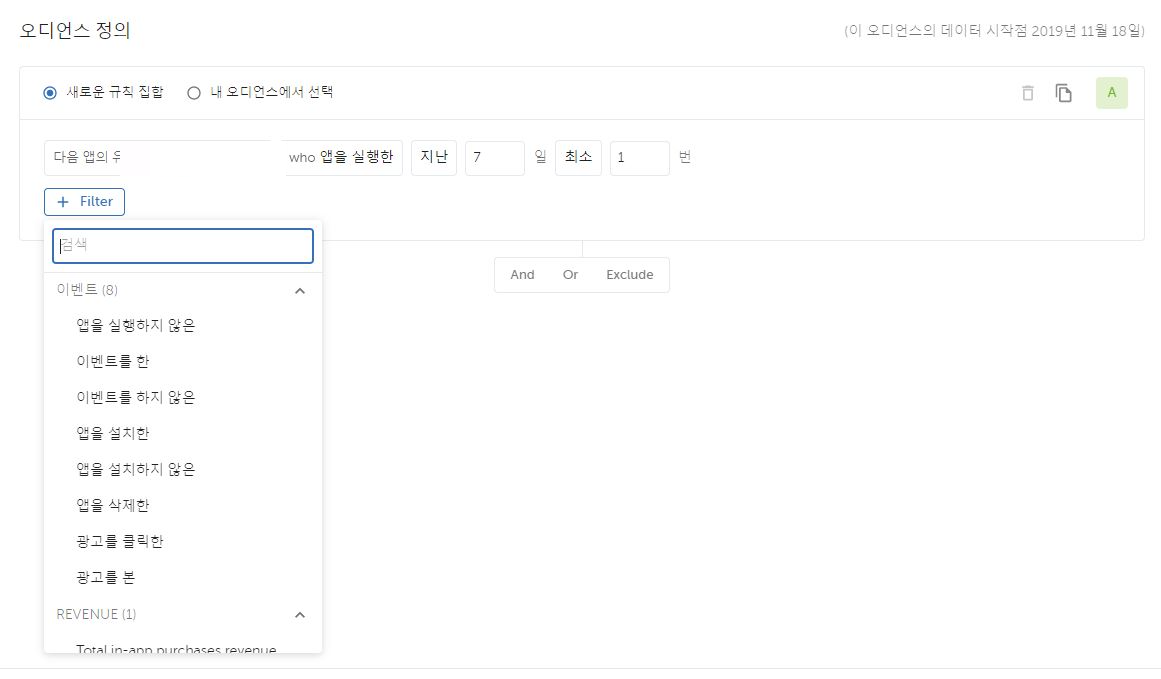
앱을 선택하면 오디언스의 생성 규칙을 설정할 수 있습니다. 위의 이미지를 보시면 아시겠지만 이벤트 기준부터 위치, 어트리뷰션, 기기 등 다양한 규칙을 설정할 수 있고 2가지 이상의 규칙을 사용하여 오디언스의 조건을 더 좁힐 수 있습니다. 선택한 규칙 내에서도 기간(지난, 사이, 언제든지) 설정과 횟수를 선택할 수 있습니다. 오디언스 정의의 경우에는 직접 여러 가지 설정을 만져보며 익혀보면 더 빠르게 습득이 가능합니다.
이렇게 오디언스 정의까지 마치면 실제로 내가 생성하고자 하는 오디언스의 크기를 대략적으로 확인할 수 있습니다. 물론 예상 크기이기 때문에 매체로 연동을 하게 되면 실제 크기는 달라지는 경우가 많기 때문에 참고하는 용도입니다. 하지만 예상 크기가 너무 크거나 작으면 제대로 광고 집행이 어려울 수 있기 때문에 예상 크기를 확인하며 오디언스를 생성하면 좋을 것 같습니다.
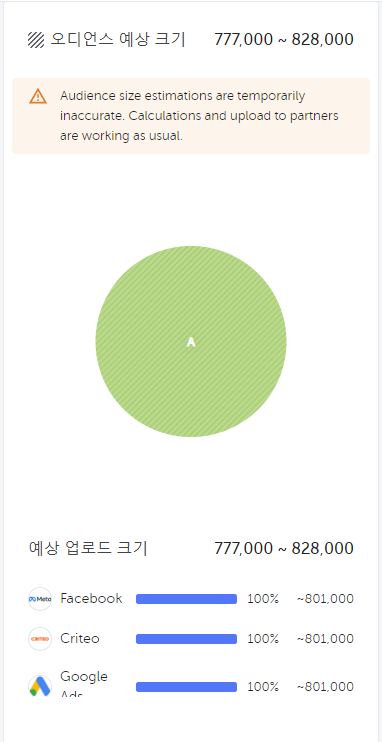
모든 설정을 완료면 오디언스 생성이 완료되는데 생성 과정 마지막에서 연결할 광고 매체를 선택할 수 있지만 우선 따로 연결하는 방법을 안내드리겠습니다.
2) 앱스플라이어 오디언스 연결
우선 광고 매체와 연동할 오디언스를 선택해주고 상단에 있는 "연결"을 선택하면 잠재고객과 파트너를 연결할 수 있는 화면을 확인할 수 있습니다.
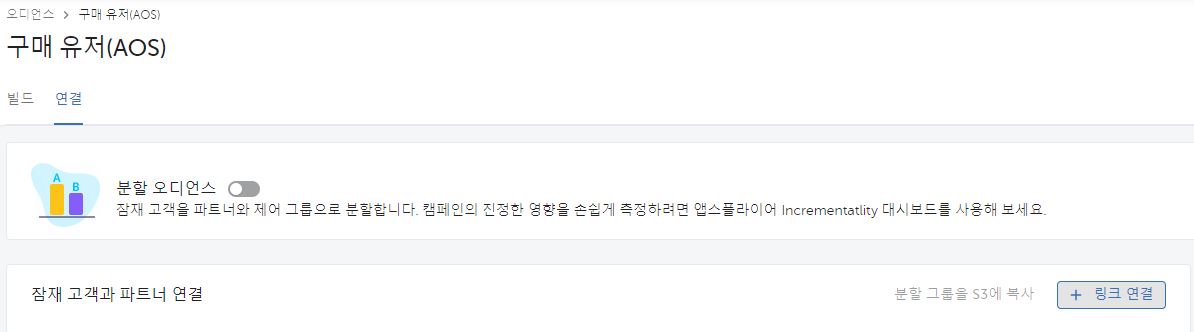
여기서 우측 하단에 있는 "링크 연결"을 선택하면 아래 사진과 같이 오디언스를 연결할 수 있는 파트너와 계정이 나타납니다. 만약 원하는 파트너(광고 매체)가 없다면 "컨넥션 추가"에서 연결을 하면 됩니다.
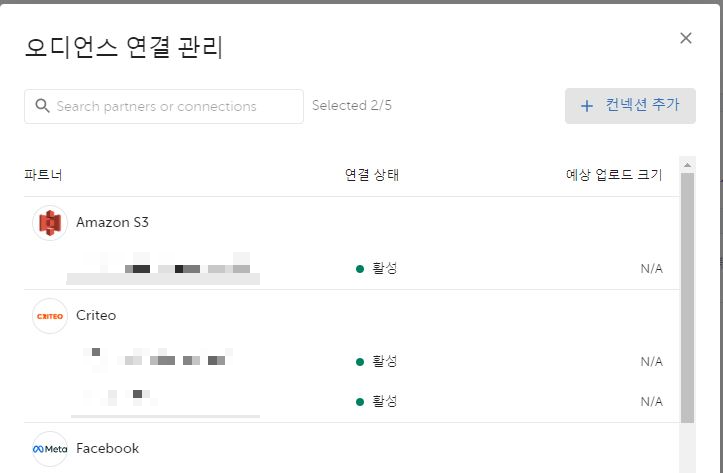
이렇게 오디언스를 파트너와 연결을 완료하고 광고 매체에서 오디언스가 확인이 되는지 최종적으로 점검하면 됩니다. 저는 예시로 메타에서 타겟이 확인이 되는지 보여드리겠습니다.
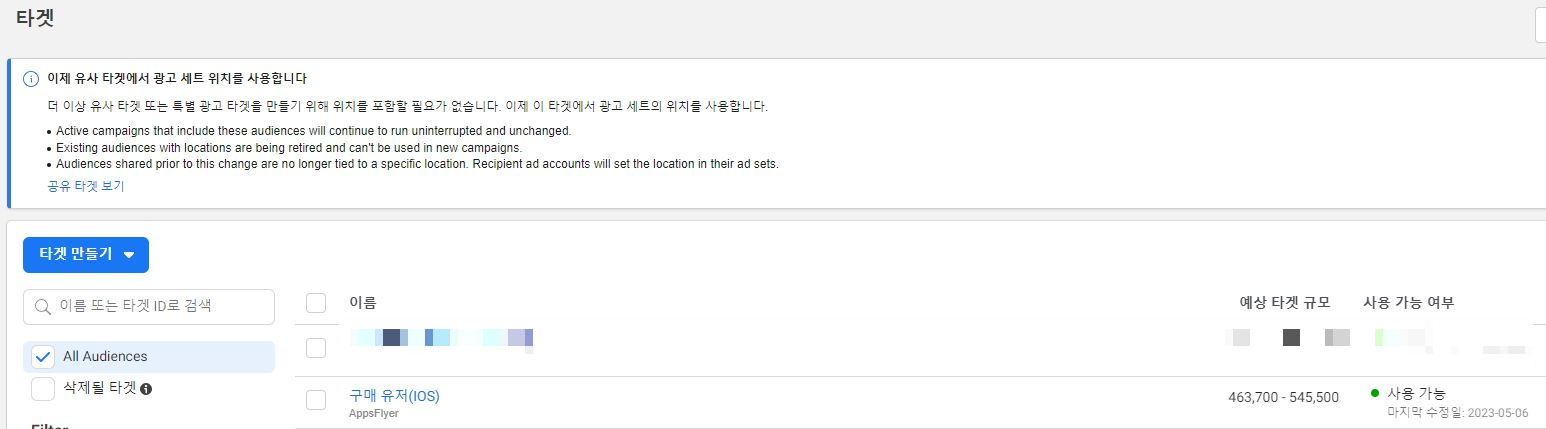
위 사진과 같이 온전하게 오디언스가 파트너 광고 매체에 연결된 것이 확인되었습니다. 이 타겟을 실제로 광고를 세팅할 때 활용하면 됩니다. 예상 타겟 규모를 보시면 알겠지만 앱스플라이어 오디언스를 생성할 때의 오디언스 예상 크기와 실제 매체에서 확인되는 타겟 규모의 숫자는 다르기 때문에 이 부분을 유의하면 될 것 같습니다.
이번 글은 앱스플라이어(Appsflyer)의 기능 중에 하나인 오디언스 생성 및 연동 방법에 대해 공유드렸습니다. 파트너(광고 매체) 자체에서도 타겟을 생성하고 사용할 수 있지만 앱스플라이어에서 오디언스를 활용하면 더 다양한 타겟을 조합하여 타겟으로 활용할 수 있고 혹은 중복된 타겟을 파트너와 앱스플라이어에서 중복으로 활용하여 타겟 정확성을 높일 수도 있습니다. 앱스플라이어 오디언스 관련하여 추가적으로 궁금하신 부분이 있다면 댓글 남겨주시면 답변드리겠습니다. 감사합니다 :)



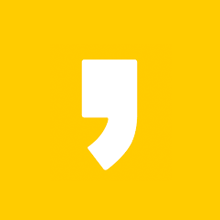




최근댓글