안녕하세요. 이번 글은 앱스플라이어 대시보드 중 하나인 "리텐션" 대시보드에 대한 기본 가이드에 대해 공유하고자 합니다. 지난 글에서는 앱스플라이어에서 오디언스를 생성하고 연동하는 방법에 대해 공유했는데 궁금하시다면 아래 링크를 참고해 주시면 좋을 것 같습니다 :)
[앱스플라이어 - 5] Appsflyer 오디언스 생성 및 연동 방법(오디언스를 활용하여 타겟팅 정교화 하기
안녕하세요. 약 2달 만에 앱스플라이어 관련된 가이드 글을 작성하려고 합니다. 지난번에는 앱스플라이어의 "파트너 연동" 관련 내용을 2편에 걸쳐서 가이드 글을 공유했었습니다. 파트너 연동
mkt-kim.tistory.com
리텐션 수치의 경우 회사마다 수치를 보는 툴과 기준을 잡는 방법이 다르고, 수치를 보는 방식도 다릅니다. 앱스플라이어에서 리텐션 수치를 확인할 수 있고 이번 글은 앱스플라이어 기준의 리텐션 수치를 확인하는 방법을 공유드릴 예정이지만, 어떤 회사에서는 내부적으로 대시보드를 구축하고 내부 데이터 기준으로 리텐션 수치를 볼 수도 있고 그 데이터가 더 정확할 수 있습니다. 그리고 앱스플라이어에서는 신규 유입 리텐션만 확인할 수 있지만 회사에 따라 기존 유입 리텐션, 구매 리텐션 등 다양한 관점의 리텐션 지표가 필요할 수도 있습니다.
하지만 앱스플라이어에서는 신규 인스톨 기준으로 유입 리텐션을 빠르게 그리고 한눈에 확인할 수 있는 장점이 있습니다. 이를 통해 각 매체별 리텐션 수치를 비교할 수 있고 그 외에도 캠페인, 애드셋, 애드 등 더 세부적인 단위로 리텐션을 비교할 수도 있습니다. 특히 내부 데이터가 잘 갖춰져 있지 않는 대부분의 중소, 스타트업의 경우에는 앱 트래킹 툴에 의존할 수밖에 없는데 이때 앱스플라이어의 리텐션 대시보드는 앱 내의 DAU를 유지하고 상승시키는데 매우 중요한 역할을 할 수 있습니다.
이제 본격적으로 앱스플라이어 리텐션 대시보드의 세부 세팅 방법을 말씀드리겠습니다. 먼저 좌측 메뉴에서 "대시보드 - 리텐션"을 선택하면 아래의 화면이 나타날 것입니다. 리텐션 대시보드는 화면 이동이 필요없이 한 화면에서 내가 보고 싶은 데이터를 조합하여 확인이 가능합니다.
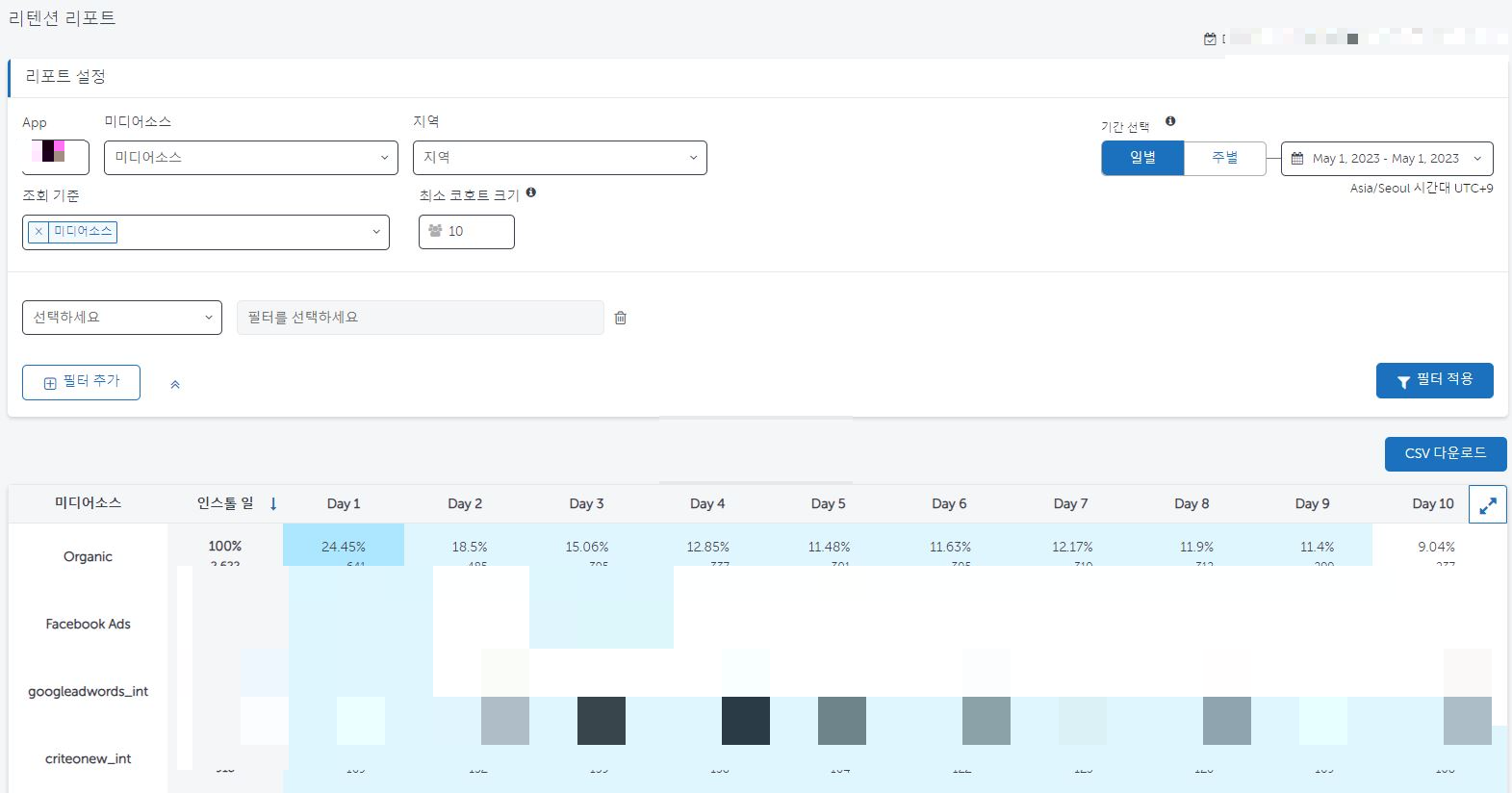
리텐션 리포트 설정을 자세히 알아보기 위해 상단의 "리포트 설정" 부분을 확대해보겠습니다. 아마 직접 설정을 건드려보면 대략적으로 무엇을 의미하는지 알 수 있겠지만 이번 글에서는 차근차근 설명드리겠습니다.
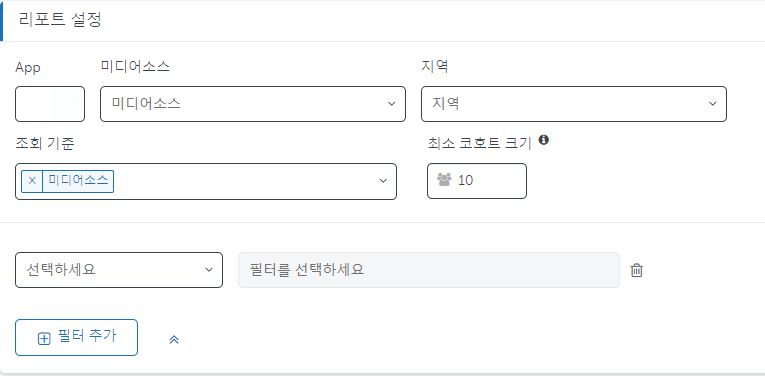
왼쪽 상단부터 각 항목이 무엇을 의미하는지 정리하자면 아래와 같습니다.
1) App : 어떤 앱의 리텐션을 볼 것인지 선택할 수 있습니다. OS(Android/iOS)를 구분하여 봐야합니다. 여러 개의 앱을 보유한 회사라면 각 앱의 리텐션을 확인할 수 있습니다.
2) 미디어소스 : 어떤 미디어소스에서 유입이 되었는지 필터링할 수 있습니다. 선택하지 않으면 전체 미디어소스의 리텐션을 확인할 수 있습니다. 광고 매체별 리텐션을 선택하여 볼 때 유용합니다.
3) 지역 : 특정 국가의 유입 리텐션을 필터링 할 수 있습니다. 한국 유저 대상이라면 필요 없겠지만 여러 국가에 한 개의 앱이 서비스되고 있고 국가별 유입을 구분하고 싶다면 사용하면 됩니다.
4) 조회 기준 : 어떤 기준으로 리텐션 수치를 볼 것인지 기준점을 선택하는 설정입니다. 2번 미디어소스와 3번 지역으로 내가 원하는 데이터를 필터링했다면 그 모수를 기준으로 조회 기준을 볼 수 있습니다. 별도로 필터링하지 않았다면 전체 모수 기준입니다. 조회 기준에는 미디어소스, 지역, 날짜, 캠페인, 에드셋, OS 버전, 앱 버전 등 다양한 기준으로 데이터를 조회할 수 있습니다.
5) 최소 코호트 크기 : 리텐션 수치를 확인하는 최소한의 유저 수의 기준을 선택하는 설정입니다. 리텐션의 경우 너무 작은 유입 수치라면 리텐션의 수치가 왜곡될 수 있기 때문에 어느정도 유입이 발생해야 유의미한 수치 비교가 가능합니다. 최소 코호트 크기는 본인의 회사 기준에서 유의미한 유저 수의 기준을 잡아서 수치를 입력하면 그 이상의 유입이 발생한 기준의 리텐션 수치만 확인 가능합니다.
추가적으로 위의 5가지 설정 아래에 보면 특정 조건에 맞는 필터링을 추가할 수 있습니다. 위의 설정은 노출되는 데이터를 필터링했다면 아래의 설정에서는 노출되는 데이터 중에서 내가 보고 싶은 데이터만 선택하여 볼 수 있습니다. 해당 필터에는 캠페인, 에드셋, 애드 등 광고 단위부터 OS 버전, 앱 버전 등 추가적인 조건 필터링이 가능합니다. 예를 들어 설명하자면 구글 매체에서 A~D까지의 4개의 캠페인을 운영하는데 여기서 A와 C 캠페인의 리텐션만 비교하고 싶다면 아래 필터에서 A와 C캠페인을 선택해 주면 됩니다. 해당되는 캠페인은 자동적으로 노출되기 때문에 쉽게 선택할 수 있습니다.
리텐션 리포트에서 한 가지 예를 들어 설명하자면 오가닉과 페이스북 유저의 리텐션을 비교하고 싶다고 가정해보겠습니다. 아래 설정처럼 미디어소스를 오가닉과 페이스북을 선택하면 일별 리텐션을 확인할 수 있습니다. 주간 리텐션 효율도 확인이 가능한데 우측 상단에 "기간 설정"에서 주별을 선택하면 됩니다.
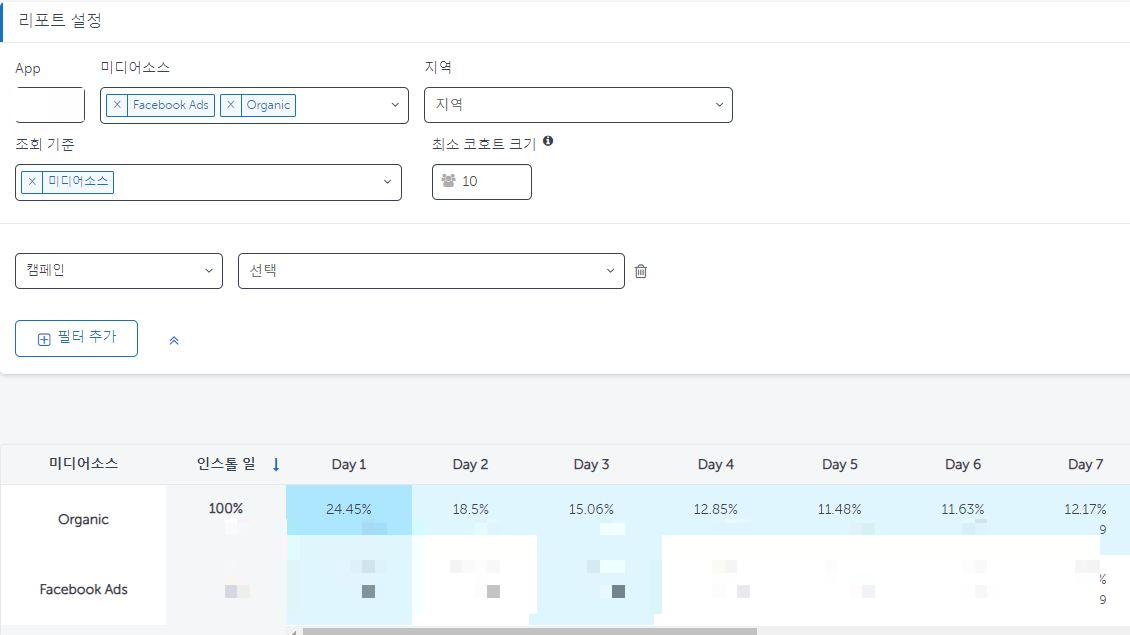
저는 한 가지 예시만 설명했지만 이외에도 너무 많은 상황에서 활용할 수 있는 지표가 리텐션이고, 앱스플라이어에서 한눈에 확인할 수 있습니다. 직접 실무를 하면서 어떤 리텐션 지표가 필요하고 어떻게 비교하면 편할지 생각해 보면서 업무를 진행하면서 익숙해지는 것이 필요합니다. 리텐션 대시보드의 경우 CSV로 다운로드할 수도 있지만 CSV 파일의 경우 % 지표 없이 유입 수만 확인이 가능하기 때문에 직접 리텐션% 수치를 구해주어야 합니다. 어려운 작업은 아니기 때문에 다운로드하여서 활용하기에도 좋다고 정리할 수 있을 것 같습니다.
지금까지 앱스플라이어 대시보드 중 하나인 "리텐션" 대시보드에 대한 기본 가이드로 대시보드 활용 방법에 대해 설명했습니다. 기본적인 리텐션 지표는 앱스플라이어에서 바로 확인이 가능하고 다양한 관점으로 리텐션 지표를 조합할 수도 있습니다. 데이터의 다양성은 있지만 어떻게 활용하는지는 마케터의 역량과 경험에 따라 다를 것이기 때문에 업무에서 필요할 때 직접 사용해보며 익혀보면 좋을 것 같습니다.
지금까지 읽어주셔서 감사드리고 앱스플라이어에서 기본 가이드에 대해 공유할 부분이 있다면 새로운 글로 찾아오겠습니다 :)



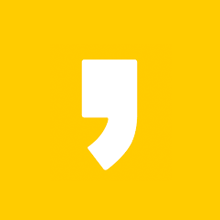




최근댓글